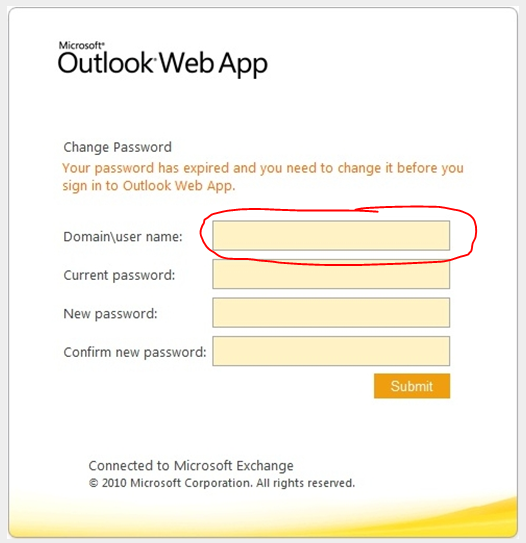Interesting topic
ISSUE: When an user sends email with attachment Microsoft Outlook clients don’t see paperclip nor attachment but the size of the mail shows there is more then just text. The attachment is visible in OWA. When forwarding the message from OWA the attachment shows up in outlook.
FINDINGS: I think the issue related to misformed MIME. The content type of the email is not correct; it is multipart/related, and should be multipart/mixed.
- It may or may not be an issue on your end, incorrectly formatted mime messages sent by the sender can cause it not to render correctly in Outlook.
- Things like the sender running third party apps such as disclaimers can mess up the mime formatting.
- RFC 2387 describes the intended use of multipart/related:
- “The Multipart/Related media type is intended for compound objects consisting of several inter-related body parts. For a Multipart/Related object, proper display cannot be achieved by individually displaying the constituent body parts.”
- Exchange handles multipart/related specially – i.e. it considers all attachment parts inside multipart/related as “inline”. Such attachments are normally hidden from the attachment list and supposed to be accessible from the body itself, like inline images. Some clients, like OWA, can determine whether attachments are really “inline” by analyzing a message body – if they don’t find any reference to such attachment in a body they fix it by displaying it in attachment list. Other clients like Outlook will trust how attachments are marked by Exchange and hide them.
- A “correct” way to structure message would look like this:
- Multipart/mixed
- Multipart/related
- Text/html – message body
- Any inline attachments referenced from the body
- Any normal attachments, like application/msword
SUGGESTION: Add a Transport Rule to simply “force” us to use multipart/mixed (Only when the mail is coming from the specific domain) and that will make the attachment visible in Outlook.
SOLUTION: Launch Exchange Management Console
- Expand Organization Configuration
- Select Hub Transport
- On the right-hand Action Pane, select New Transport Rule …
- Give the rule a name
- Select when the From Address contains Specific Word click the highlighted “Specific words”, Type “contoso.com”
- click Add, click OK, and then click Next
- Select “set header with value,” click the highlighted “header” text, type
- Content-Type, click OK
- Click the highlighted “value” text, type multipart/mixed, click OK, and then click
- Next
- On the “Exceptions” page, simply click next
- At the final “Create Rule” page
- Click New, and then click Finish